Quickstart Guide
Here I will walk you through creating your first Formz form:
- Go to the extras menu in MODX and select
Formz Builder.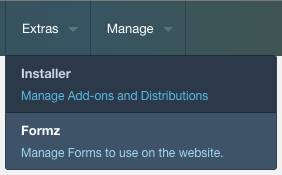
Figure 1 Component Menu - Click on
Create a new Form, once the interface is ready we can start by entering the required fields. TheNamefield is required and so is theSuccess Message, all the other fields can remain default.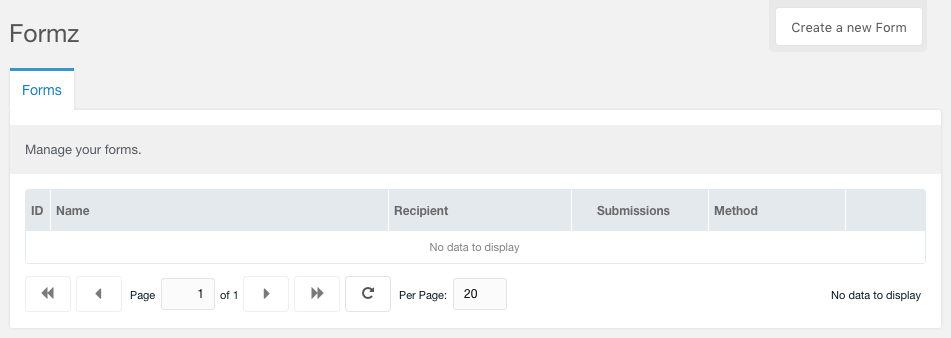
Figure 2 Create a new Form - Enter "Contact" in the
Namefield and "Thank you for contacting us" in theSuccess Messagefield.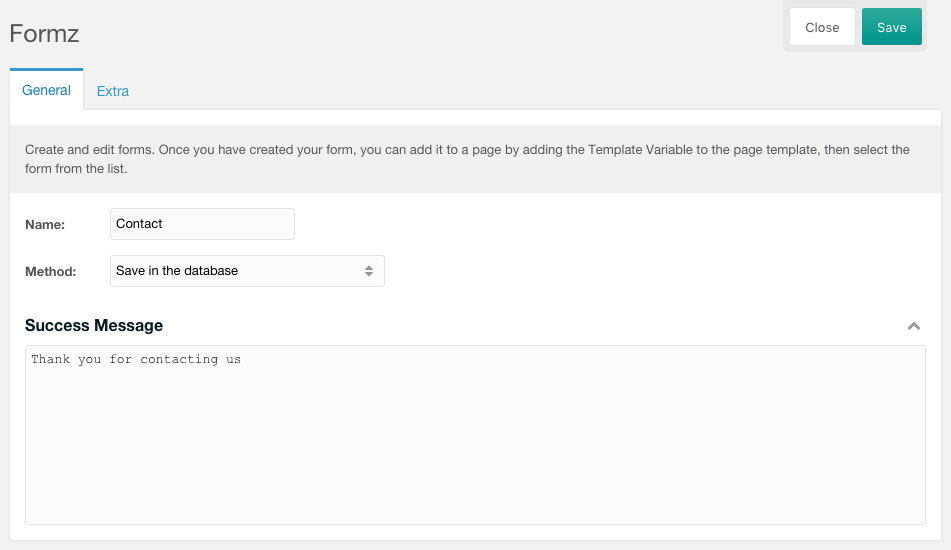
Figure 3 Form Required Fields - Click on
Saveand the browser should reload and you will now be in edit mode. - Click on
Fieldstab and this is where you enter the fields you want available to your form.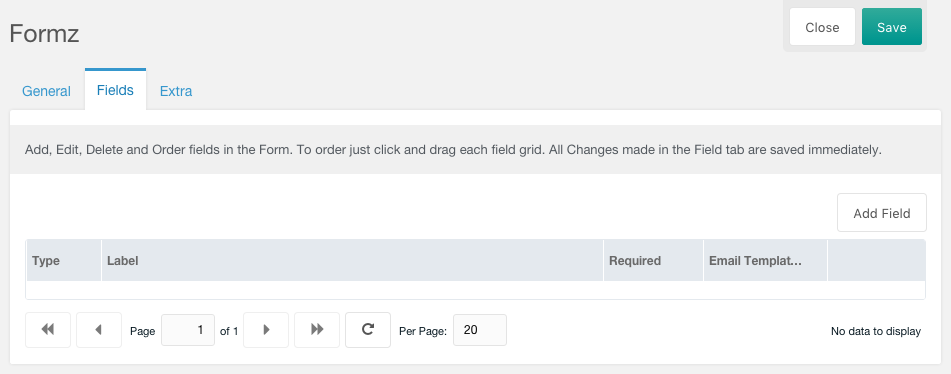
Figure 5 Fields Tab - Above the Grid you will see
Add Fieldaction at the top right. Click on this button and a form window will open. - The
Labelfield is the only required field on this form, we will enter "Name" for our Label.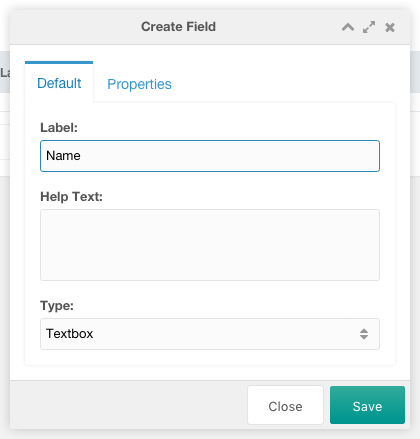
Figure 7 Field Window- Now click on the
Propertiestab and check therequiredcheckbox. This will make sure that the user has to enter a name in order to submit the web form.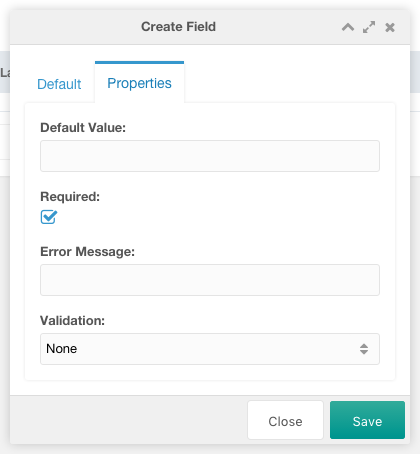
Figure 8 Properties Tab- Repeat step 7 but this time lets enter in the
Labelfield "Email" and on thePropertiestab lets check therequiredcheckbox and select from theValidationfield "Email".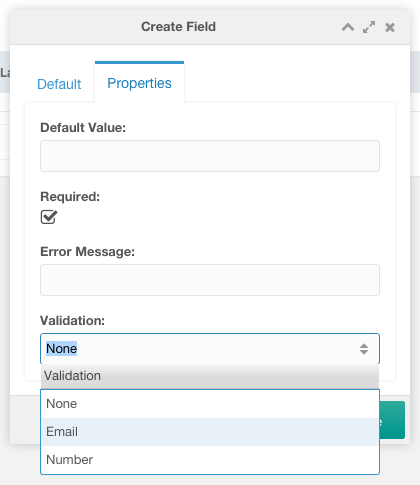
Figure 9 Validation Field- Repeat step 7 but this time lets enter in the
Labelfield "Message", then change theTypefield to "Textarea" and on thePropertiestab check therequiredcheckbox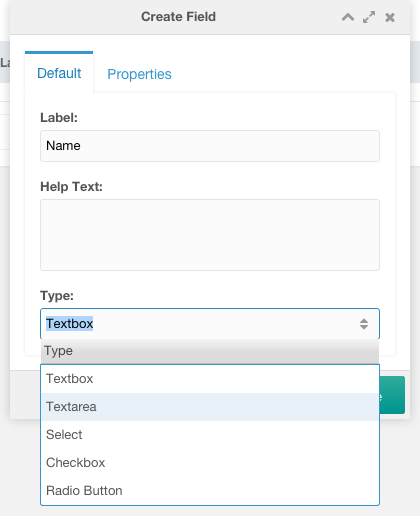
Figure 10 Type Field- Lets create our Template Variable to display our Form on the website, lets enter in the
Namefield "form" and in theCaptionfield "Form".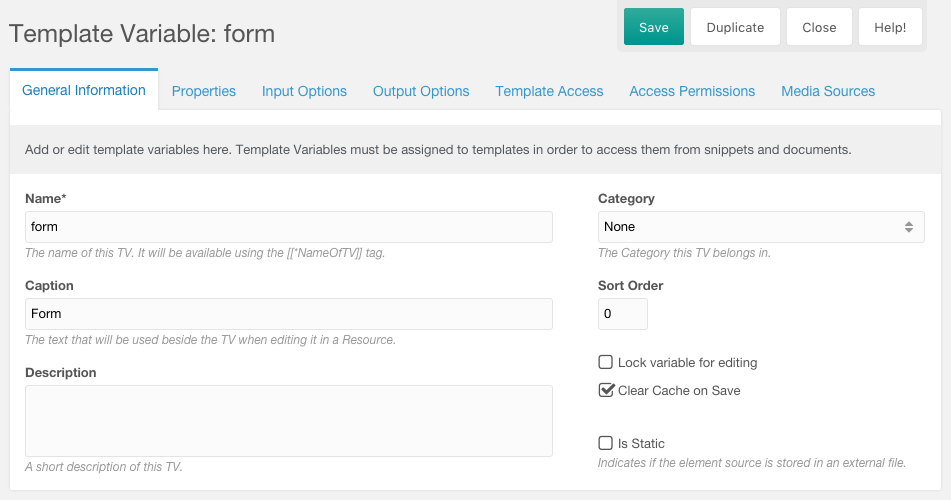
Figure 11 Template Variable- Click the
Input Optionstab and set theInput Typefield to "formz".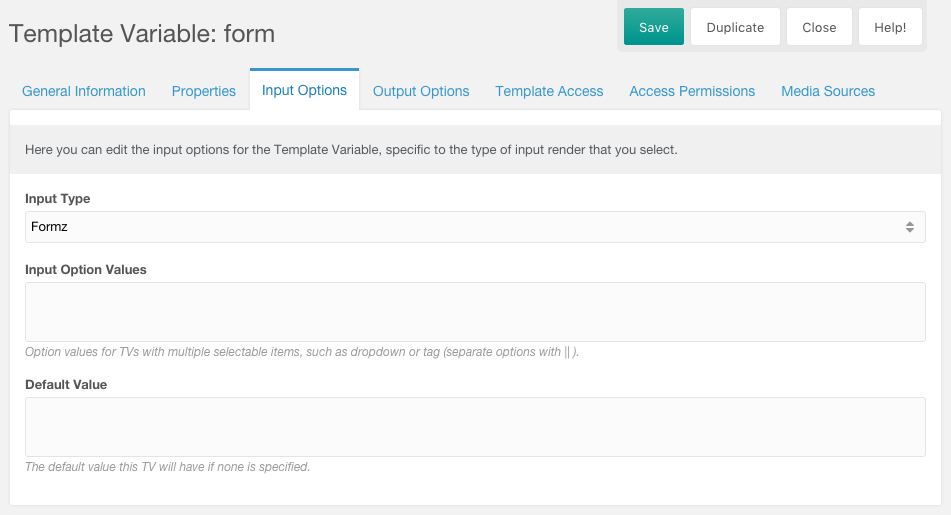
Figure 12 Input Options- Click the
Output Optionstab and set theOutput Typefield to "formz".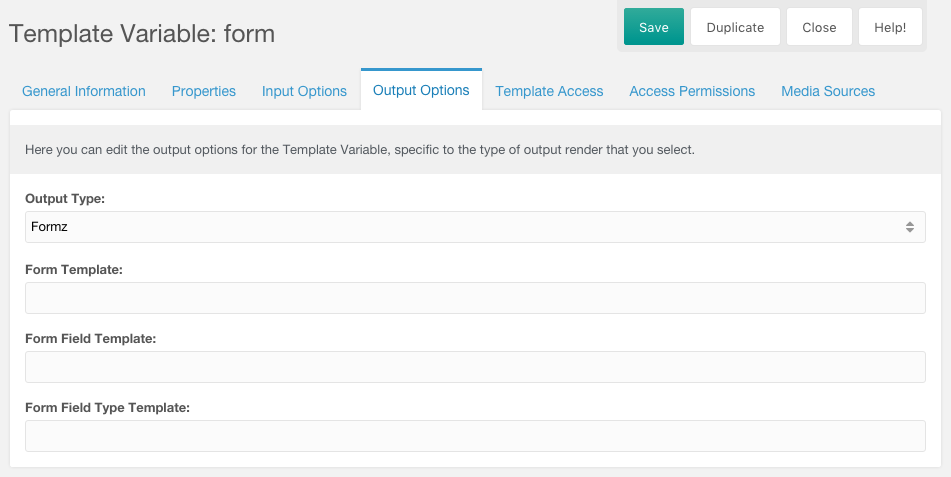
Figure 13 Output Options- Click the
Template Accesstab and set which template you want to have access to your Template Variable.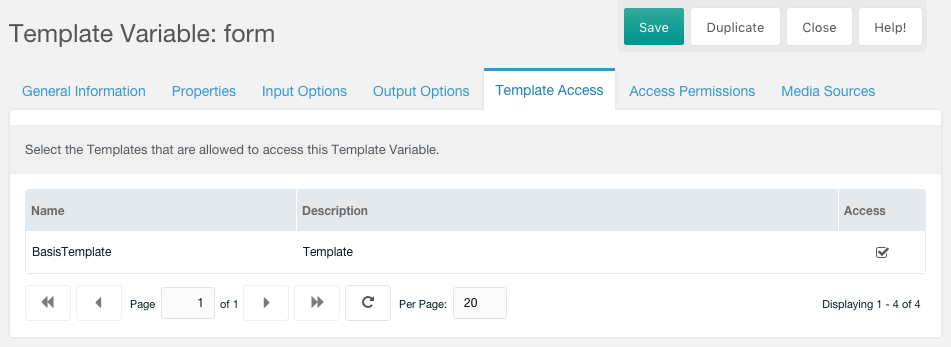
Figure 14 Template Variable Tab- Place you newly created Template Variable
[[*form]]inside your template or in the content area of the page you will create. I will do the latter for this guide.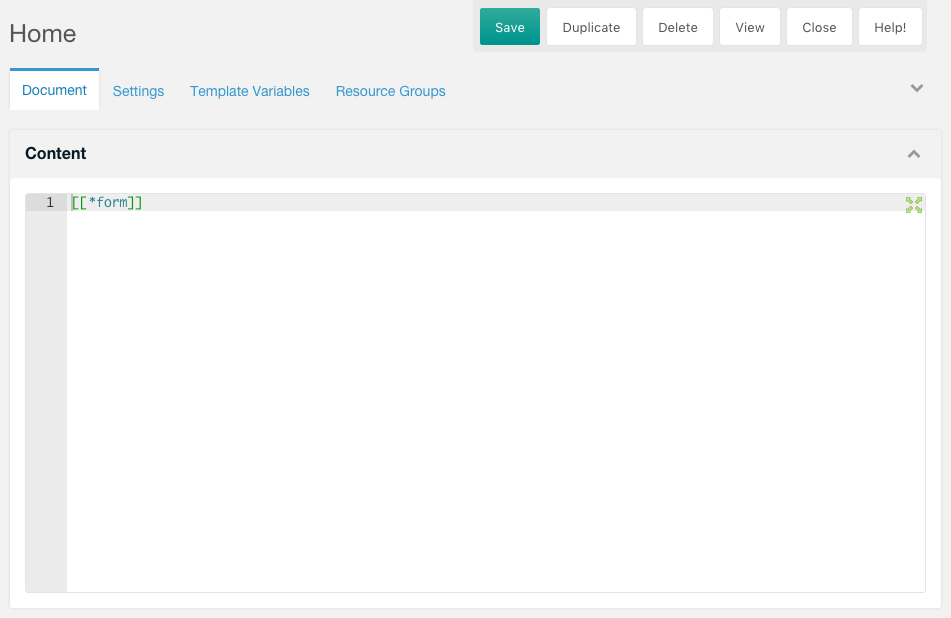
Figure 15 Page Content- Click the
Template Variablestab and select your "Contact" from theFormfield.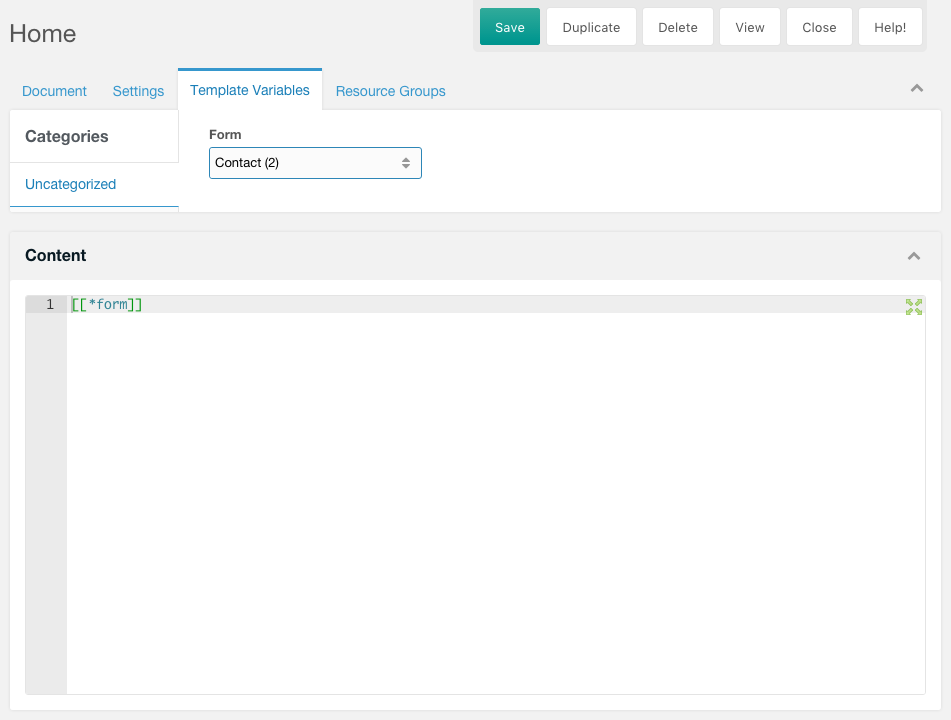
Figure 16 Template Variable TabCongratulations you have created your first web form with Formz, now go and create more and explore the features.
- Now click on the